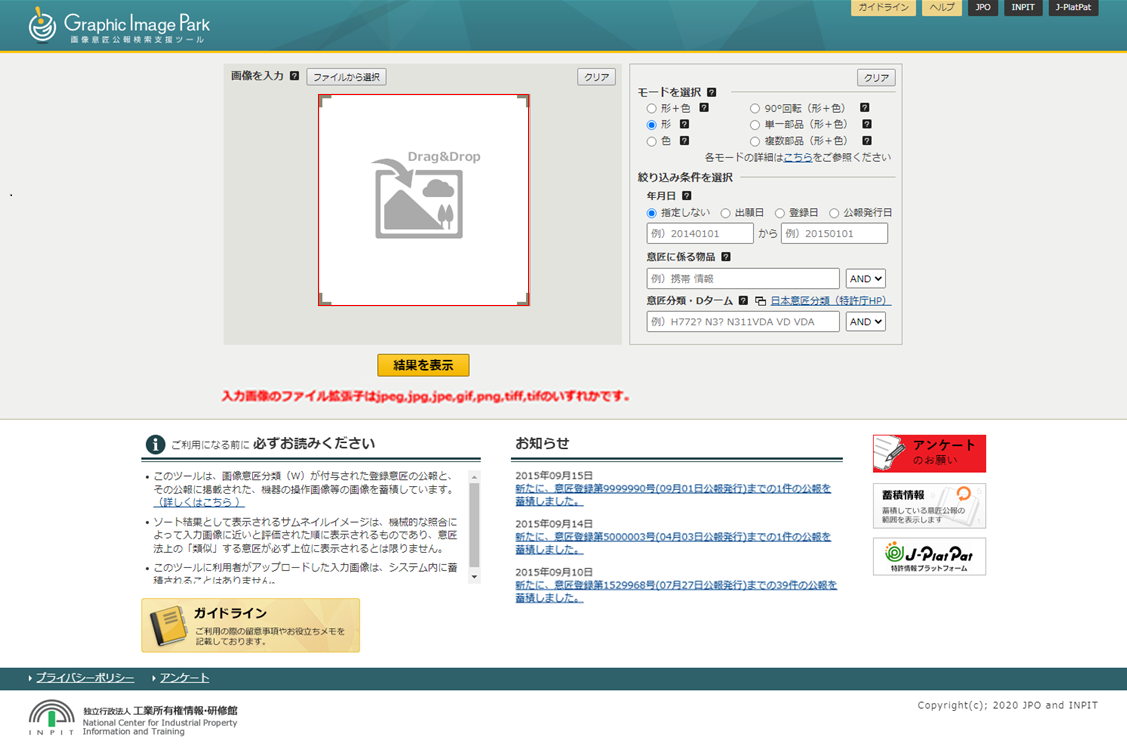トップページ
このツールのトップページです。比較しようとする画像を入力して「結果を表示」ボタンをクリックすることで、蓄積されている画像を、入力画像と形や色が近いと評価された順に並べ替えて表示することができます。また、更新情報などが掲載された「お知らせ」を参照したり、バナーリンクから他の画面や外部サイトにアクセスしたりすることができます。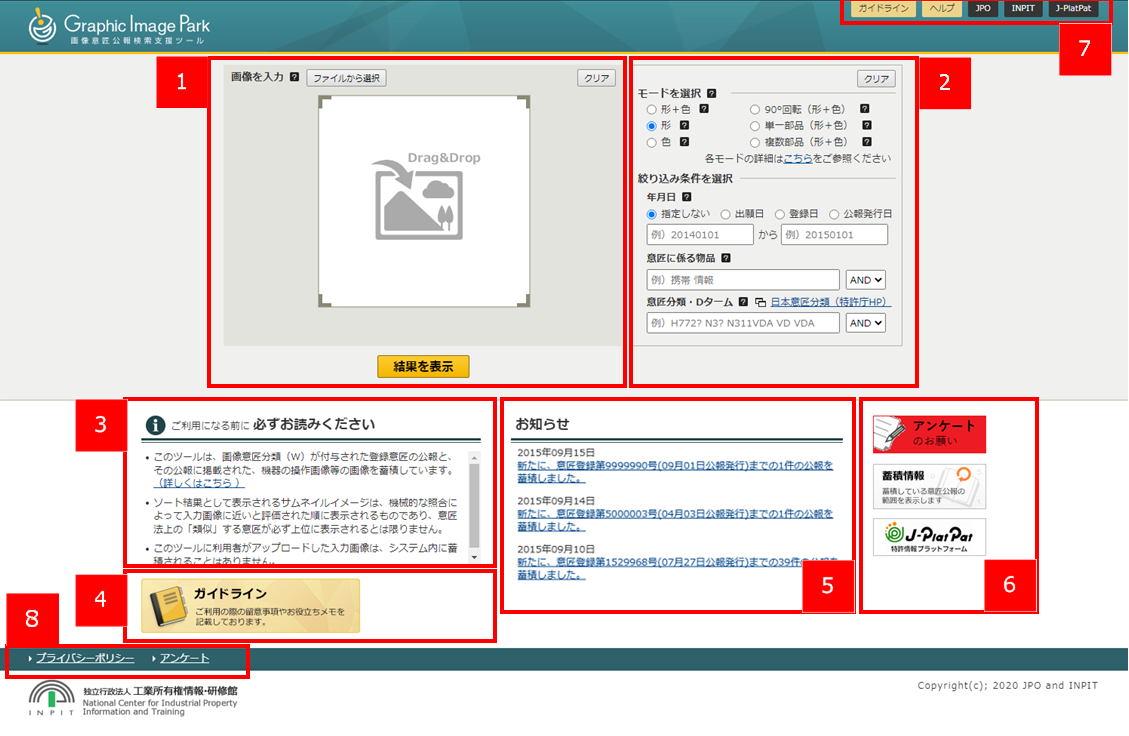

画像入力エリア
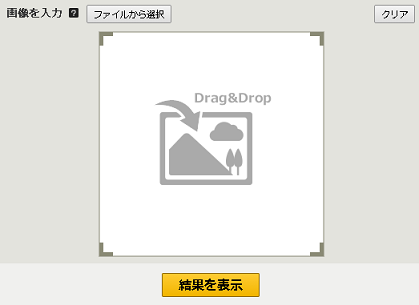
比較しようとする画像を入力するエリアです。
※入力画像のファイル形式は、JPEG、PNG、GIF、TIFFのいずれかで、ファイルサイズは、5MBまでです。
| # | 項目名 | 説明 | 制限/入力形式/入力例 |
| 1 | ファイルから選択 | ファイル選択ダイアログを開いて、比較しようとする画像ファイルを入力(指定)します。入力画像はDrog&Dropエリアに縮小表示されます。 | - |
| 2 | クリア | 入力画像をクリア(消去)します。 | - |
| 3 | Drag&Dropエリア | 比較しようとする画像ファイルを、このエリアにドラッグ&ドロップして入力します。入力画像はこのエリアに縮小表示されます。 | 一部の古いブラウザでは、このエリアに画像ファイルをドラッグ&ドロップして入力することができませんので、「ファイルから選択」ボタンを使用して入力してください。 推奨ブラウザについては、FAQ「Q.推奨環境を教えてください。」をご参照ください。 |
| 4 | 結果を表示 | 蓄積された画像を、入力画像と形や色が近いと評価された順に並べ替えて、その結果を「ソート結果一覧画面」として別ウィンドウで表示します。 | - |

並べ替え条件選択エリア
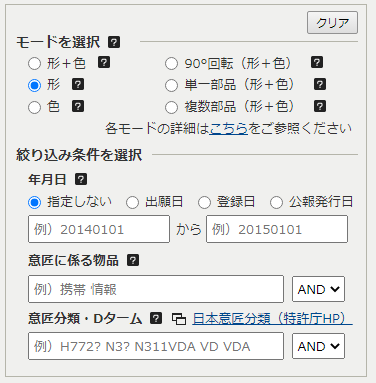
「並べ替えモード」や「絞り込み条件」を選択するエリアです。
| # | 項目名 | 説明 | 制限/入力形式/入力例 |
| 1 | クリア | 並べ替え条件を初期状態(形+色、絞り込み条件無し)に戻します。 | - |
| 2 | モードを選択 | 並べ替えモードを選択します。各モードの詳細は、ヘルプ「各並べ替えモードの特徴」をご参照ください。 | - |
| 3 | 年月日 | 登録日、出願日、公報発行日のいずれかによって、並べ替えの対象となる蓄積画像を絞り込むことができます。 | - |
| 4 | 年月日−指定しない | 年月日による絞り込みを行いません。 | - |
| 5 | 年月日−出願日 | 「出願日」によって、並べ替えの対象となる蓄積画像を絞り込みます。「出願日」とは、ある意匠について意匠登録出願された年月日のことで、意匠公報の【出願日】欄に記載されます。 ※国際意匠案件では「国際登録日」によって並べ替えの対象となる蓄積画像を絞り込みます。「国際登録日」とは、ある意匠について国際出願され登録された年月日のことで、意匠公報の【出願日(国際登録日)】欄に記載されます。 |
- |
| 6 | 年月日−登録日 | 「登録日」によって、並べ替えの対象となる蓄積画像を絞り込みます。「登録日」とは、ある意匠について意匠権が設定登録された年月日のことで、意匠公報の【登録日】欄に記載されます。 | - |
| 7 | 年月日−公報発行日 | 「公報発行日」によって、並べ替えの対象となる蓄積画像を絞り込みます。「公報発行日」とは、ある意匠が掲載された意匠公報が発行された日のことで、意匠公報の【発行日】欄に記載されます。 | - |
| 8 | 年月日−入力エリア | 開始年月日、終了年月日、どちらか一方又は両方を入力して、対象となる蓄積画像の絞り込み範囲を指定します。 | 【入力形式】 「年月日」により指定する場合 YYYYMMDD と入力。 「年月」により期間を指定する場合 YYYYMM と入力。 「年」により期間を指定する場合 YYYY と入力。 【入力例】 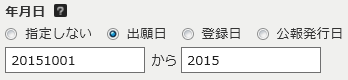 2015/10/1から2015/12/31までの期間に絞り込む。 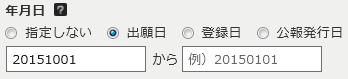 2015/10/1以降の期間に絞り込む。 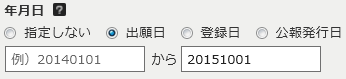 2015/10/1までの期間に絞り込む。 |
| 9 | 意匠に係る物品 | 「意匠に係る物品」に含まれるキーワードによって、並べ替えの対象となる蓄積画像を絞り込むことができます。「意匠に係る物品」とは、意匠公報の【意匠に係る物品】欄に記載された物品の名称です。入力した全てのキーワードを同時に含む「AND」、又は、入力したいずれかのキーワードを含む「OR」、のいずれかをプルダウンメニューから選び、キーワードを連結して絞り込みます。 | 複数のキーワードを入力する場合は、スペースによりキーワードを区切ります。キーワードは、最大10個、最大100文字(完全一致符号、区切り用スペース、も含む)まで入力することができます。 【入力形式】 「完全一致」により絞り込む場合、キーワードの両端を半角ダブルクォーテーション「"」で挟む。 「中間一致」により絞り込む場合、キーワードをそのまま入力する。 【入力例】  意匠に係る物品が「携帯情報端末」のもののみに絞り込む。  意匠に係る物品に「携帯情報端末」を含むものに絞り込む(例:「携帯情報端末」「携帯情報端末機」等)。 国際意匠案件の入力例は以下のとおりです。  意匠に係る物品が「Personal digital assistant」のもののみに絞り込む(全角・半角・大文字・小文字は不問)  意匠に係る物品に「Personal」「digital」「assistant」を含むものに絞り込む(例:「Personal digital assistant」「Personal digital assistantmachine」等(全角・半角・大文字・小文字は不問))。 |
| 10 | 意匠分類・ |
「日本意匠分類」「Dターム」によって、並べ替えの対象となる蓄積画像を絞り込むことができます。「日本意匠分類」「Dターム」とは、意匠公報の【意匠分類】【Dターム】欄に記載された分類記号*です。入力した全ての分類記号を同時に含む「AND」、又は、入力したいずれかの分類記号を含む「OR」、のいずれかをプルダウンメニューから選び、キーワードを連結して絞り込みます。 *2005年1月1日~2020年3月31日迄の出願については、特許庁が審査用に付与した画像意匠分類、画像デザインに係るDタームも含まれます。 「日本意匠分類」とは・・・ 物品の用途の概念を主として用いた分類です。グループ、大分類、小分類、画像意匠分類から構成されます。 日本意匠分類 N グループ 3 大分類 - 11 小分類 W 画像意匠分類 「Dターム」とは・・・ 日本意匠分類を形状や模様などの観点から細分化したものです。意匠の内容によってDタームが付与されるものとされないものがあります。1件につき複数のDタームが付与されるものもあります。日本意匠分類のグループ、大分類、小分類とその下位に展開されるDターム記号から構成されます。 Dターム N グループ 3 大分類 - 11 小分類 VDADターム記号 | 複数の分類記号を入力する場合は、半角スペースにより分類記号を区切ります。分類記号は、最大10個、最大100文字(前方一致符号、区切り用半角スペース、も含む)まで入力することができます。 【入力形式】 「完全一致」により絞り込む場合、分類記号を全桁入力する。 「前方一致」により絞り込む場合、分類記号の後方の任意の桁をクエスチョンマーク「?」に置き換えて入力する。 【入力例】 <完全一致>  意匠分類が「H7-725W11」に完全一致するもののみに絞り込む。 <前方一致>  意匠分類が「H7」で前方一致するものに絞り込む。  意匠分類が「H7-72」で前方一致するものに絞り込む。  意匠分類が「H7-725W」「H7-725W11」「H7-725W12」等、 「H7-725W」で前方一致するものに絞り込む。 <中間一致>  意匠分類が「W11」で中間(後方)一致するものに絞り込む。  Dタームが「N3-10VDA」「N3-11VDA」「N3-11VDE」等、 「VD」で中間(後方)一致するものに絞り込む。 |
| 11 | 日本意匠分類(特許庁HP) | 特許庁HPの「日本意匠分類関連情報」のページにアクセスします。Dタームについても記載されております。 | - |

必ずお読みください

このツールを利用する際の注意事項を3つ記載しています。ご利用になる前に必ずお読みください。詳しくは「ガイドライン」をご参照ください。

ガイドラインへのリンク

ご利用の際の留意事項やお役立ちメモが記載されている「ガイドライン」を開きます。

お知らせ
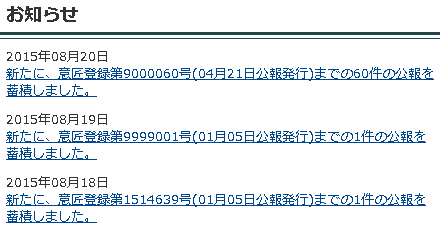
蓄積データの更新情報やツールのメンテナンス情報などを表示します。

バナーリンク
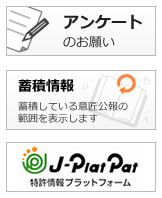
| # | 項目名 | 説明 | 制限/入力形式/入力例 |
| 1 | アンケート | アンケート画面を開きます。 | - |
| 2 | 蓄積情報 | 蓄積情報画面を開きます。 | - |
| 3 | J-PlatPat | 特許情報プラットフォーム(J-PlatPat)のトップページにアクセスします。 | - |

ヘッダのリンク部

| # | 項目名 | 説明 | 制限/入力形式/入力例 |
| 1 | ガイドライン | ガイドラインを開きます。 | - |
| 2 | ヘルプ | このヘルプを開きます。 | - |
| 3 | JPO | 特許庁HPのトップページにアクセスします。 | - |
| 4 | INPIT | 独立行政法人工業所有権情報・研修館HPのトップページにアクセスします。 | - |
| 5 | J-PlatPat | 特許情報プラットフォーム(J-PlatPat)のトップページにアクセスします。 | - |

フッタのリンク部

| # | 項目名 | 説明 | 制限/入力形式/入力例 |
| 1 | プライバシーポリシー | 収集した個人情報の扱いについて定めたプライバシーポリシーを開きます。 | - |
| 2 | アンケート | アンケート画面を開きます。 | - |
エラーメッセージの例
画像ファイルを入力した時 、絞り込み条件を選択して「結果を表示」ボタンをクリックした時に、入力エラーがないかチェックをします。入力エラーがあった場合は、該当箇所が赤枠で囲まれ、エラーメッセージが表示されます。
【例】対象外のファイル形式による画像ファイルを入力した場合